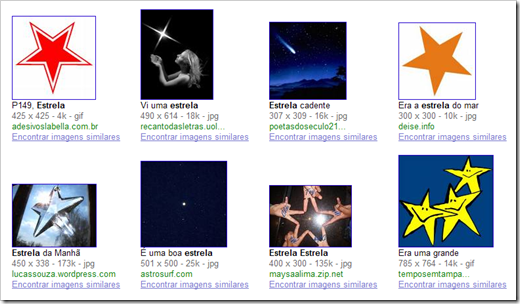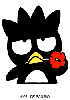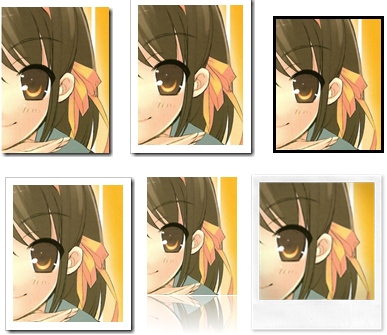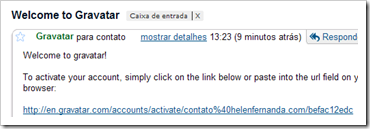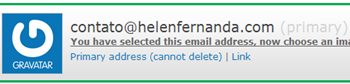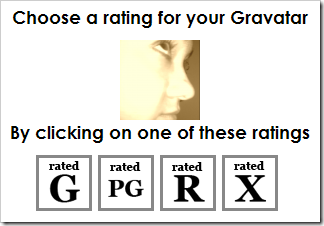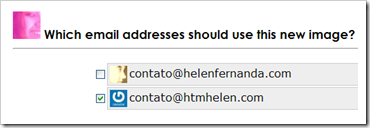Nível: iniciante
Gravatar é o site que grava seu avatar. Que didático! Ao salvar sua imagem no site, sempre que você comentar em algum fórum, blog ou site que utilize o sistema, seu avatar aparecerá automaticamente, sem precisar fazer novos uploads. Bem legal!
O site tem plugins para Wordpress, Joomla, Drupal e outros gerenciadores de conteúdo, além de poder ser implementando manualmente em sites com as mais diversas linguagens de programação, o que torna o sistema quase “universal” no que se refere a gerenciamento de avatars.
Quem sabe inglês vai conseguir se virar sozinho no cadastro, mas para quem ainda fica tonto com tantas informações em “gringuês”, segue um tutorial:
1. Cadastro
:: Entre no site www.gravatar.com e clique em Sign Up:
:: Digite um endereço de e-mail válido e clique no botão Signup:
:: Vá até sua caixa de entrada, verifique o e-mail do Gravatar e clique no link de ativação de conta:
:: Complete as informações básicas de cadastro:
Nickname: Deve ser inédito. Apenas letras e números, sem espaços ou caracteres especiais.
:: Se o nickname já existir, aparecerá a seguinte mensagem, o que significa que você precisa escolher um nickname original e digitar tudo novamente (inclusive o password):
:: Quando tiver dado tudo certo, a mensagem na tela será parecida com essa:
2. Upload do avatar
:: Clique no link Add one by clicking here.
:: Clique no link My computer's hard drive.
:: Clique em escolher arquivo. Busque a imagem em seu computador. Clique no botão Next.

:: Na imagem escolhida, recorte o quadrado que será o seu avatar. Ao finalizar a seleção, clique no botão Crop and Finish!
:: Em seguida você classifica seu avatar. Se for um avatar decente, do seu rosto ou sua caricatura, por exemplo, clique em G. As outras classificações são para imagens censuradas:
- PG → gestos provocativos, como fazer banana ou mostrar o dedo médio; roupas provocativas, como mega-decotes, micro-shorts, micro-saias, etc.
- R → nudez; uso de cigarro, álcool ou drogas ilícitas; violência; profanação religiosa.
- X → pornografia, estripamento, canibalismo e outros atos sinistros assim.
:: Pronto, você já tem um avatar configurado. Sempre que comentar com seu e-mail em algum site que use o sistema, sua imagem aparecerá automaticamente. Alguns blogs parceiros onde você pode testar seu avatar agora mesmo:
3. E-mails e imagens adicionais
:: Outra facilidade do Gravatar é que, com uma mesma conta, você pode cadastrar vários e-mails e usar diferentes avatars para cada um deles. Basta clicar em add new email e repetir o processo de cadastro de e-mail, do primeiro tópico.
:: Após confirmar o endereço, basta clicar em add new image para adicionar novo(s) avatars, repetindo o mesmo processo de upload de image, do tópico 2. Quando o novo avatar já estiver cadastrado, deve aparecer a seguinte tela:
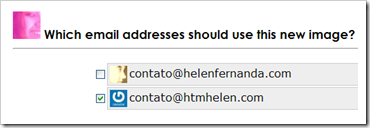
:: Essa mensagem pergunta a qual endereço você deseja vincular o avatar. Isso é muito interessante porque você pode querer mostrar avatars diferentes: um para o e-mail pessoal, outro para o e-mail do blog, outro para o e-mail da empresa e quantos e-mails e avatars você cadastrar.
:: Para trocar o avatar padrão de um e-mail basta clicar no e-mail desejado, escolher a imagem e confirmar:

Bom trabalho!


 Nos três navegadores mais populares é possível cortar caminho “ensinando” a barra de endereços a buscar palavras no dicionário, conjugar verbos, mostrar imagens, encontrar letras de música e muito mais. Para isso basta usar o recurso de palavra-chave de pesquisa, que é um atalho para buscar rapidamente.
Nos três navegadores mais populares é possível cortar caminho “ensinando” a barra de endereços a buscar palavras no dicionário, conjugar verbos, mostrar imagens, encontrar letras de música e muito mais. Para isso basta usar o recurso de palavra-chave de pesquisa, que é um atalho para buscar rapidamente.








 Buscar qualquer coisa no Google é muito fácil, muito mais fácil do que a maioria das pessoas pensa que é. No que se refere a imagens não é diferente, pouca gente usa o menu de opções que tornam a busca muito mais precisa, sendo quase impossível não encontrar o que deseja.
Buscar qualquer coisa no Google é muito fácil, muito mais fácil do que a maioria das pessoas pensa que é. No que se refere a imagens não é diferente, pouca gente usa o menu de opções que tornam a busca muito mais precisa, sendo quase impossível não encontrar o que deseja.